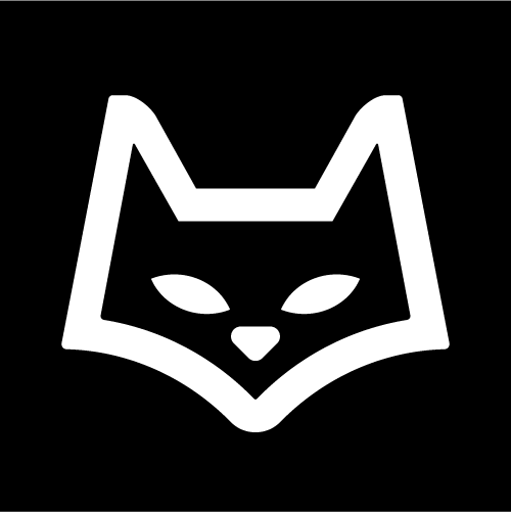cross-posted from: https://lemmy.run/post/10868
Beginner’s Guide to
grep
grepis a powerful command-line tool used for searching and filtering text in files. It allows you to find specific patterns or strings within files, making it an invaluable tool for developers, sysadmins, and anyone working with text data. In this guide, we will cover the basics of usinggrepand provide you with some useful examples to get started.Installation
grepis a standard utility on most Unix-like systems, including Linux and macOS. If you’re using a Windows operating system, you can install it by using the Windows Subsystem for Linux (WSL) or through tools like Git Bash, Cygwin, or MinGW.Basic Usage
The basic syntax of
grepis as follows:grep [options] pattern [file(s)]
options: Optional flags that modify the behavior ofgrep.pattern: The pattern or regular expression to search for.file(s): Optional file(s) to search within. If not provided,grepwill read from standard input.Examples
Searching in a Single File
To search for a specific pattern in a single file, use the following command:
grep "pattern" file.txtReplace
"pattern"with the text you want to search for andfile.txtwith the name of the file you want to search in.Searching in Multiple Files
If you want to search for a pattern across multiple files, use the following command:
grep "pattern" file1.txt file2.txt file3.txtYou can specify as many files as you want, separating them with spaces.
Ignoring Case
By default,
grepis case-sensitive. To perform a case-insensitive search, use the-ioption:grep -i "pattern" file.txtDisplaying Line Numbers
To display line numbers along with the matching lines, use the
-noption:grep -n "pattern" file.txtThis can be helpful when you want to know the line numbers where matches occur.
Searching Recursively
To search for a pattern in all files within a directory and its subdirectories, use the
-roption (recursive search):grep -r "pattern" directory/Replace
directory/with the path to the directory you want to search in.Using Regular Expressions
grepsupports regular expressions for more advanced pattern matching. Here’s an example using a regular expression to search for email addresses:grep -E "\b[A-Za-z0-9._%+-]+@[A-Za-z0-9.-]+\.[A-Za-z]{2,}\b" file.txtIn this case, the
-Eoption enables extended regular expressions.Conclusion
grepis a versatile tool that can greatly enhance your text searching and filtering capabilities. With the knowledge you’ve gained in this beginner’s guide, you can start usinggrepto quickly find and extract the information you need from text files. Experiment with different options and explore more advanced regular expressions to further expand your skills withgrep. Happy grepping!
Did you know the whole grep program was written within a day, by non other then Ken Thompson https://youtube.com/watch?v=NTfOnGZUZDk&feature=share7
I did not.
Thank you for sharing it. Something you learn everyday, eh 😀.
This is cool, but I’d love to see some examples outputs so I can get a sense of what it actually does.
Sure, will try to include output in future. Appreciate the feedback.
I have a concise guide at https://learnbyexample.github.io/cli-computing/searching-files-and-filenames.html#grep and a more detailed book at https://learnbyexample.github.io/learn_gnugrep_ripgrep/introduction.html. Both have examples and exercises.
Very nice guide, thanks for taking the time!
Thank you.
You can live without vim, but not without cat and grep.
Very true and I always combine them when I dont need to, using
cat file.txt | grep fooinstead of justgrep foo file.txtYeah, IDK why, just feels kinda natural.
Good information and barely scratches the surface of grep usage. It can get a lot more complicated but also do a lot more than you think.
Two of my most used grep invocations are:
- Diff two files, showing lines:
grep -xvFf (file2) (file1) - Show lines that do not contain a string:
grep -rivE '^#' (file)( only shows uncommented lines for most Linux configuration files)
- Diff two files, showing lines:
Excellent guide, thanks for the write up!
One thing I’d like to point out is that you can pipe output from an application into
grepand then be able to use all the information above.For instance if I want to know the full name of my wireguard interface I can just pass (pipe) the output of
ifconfigintogrep:ifconfig | grep wireThank you
A few more options that I use pretty much daily:
-vfor reversing the match (display non-matching instead of matching)-eto specify multiple patterns, matching any one is sufficient-wto match only at word boundaries, easier to type than the equivalent regexp-cfor displaying the match count rather than the matches
And some that that I use occasionally:
-NUM,-B NUM,-A NUMalso showNUMlines around/before/after match-lto display only the filenames with the matches-F“fixed” pattern meaning literal match only rather than regexp. Great to avoid having to quote regexp special characters when you don’t need regexp matching-Pfor PCRE style regexps-fto read match patterns from a file-qquiet, only produce exit status, no output. Useful in shell expressions (scripts, one liners).-aforce treating the input as text (useful to override the binary detection heuristic. mnemonic: ascii)
Would you mind explaining this regular expression a little, and how it’s grabbing email addresses? What is “\b”? What does “+” do? And the {2,}?
+ means that of the prepending selection of characters (those in the []-brackets) at least one character has to Match.
The curly braces are some advanced Form of that and means for {n,m} anything between n and m characters of the prepending selection. In this Case it would be at least 2 as m isn’t given. This will Match any Domain ending With at least 2 characters.
Notice however that this is a very Basic regex pattern to Match Email addresses.
I always though you needed to put a star (*) after the brackets to match multiple of the same pattern. The pattern “.*” is multiple of anything right? Been using Linux for 20 years and I still need to look this up every time. There seems to be different regex patterns for bash (where just “*” is multiple of anything) than for sed, awk and grep. I’ve still never seen the \b syntax.
I highly recommend reading
man 7 regexor if you’re a more visual and play with learner, use RegExr. It’s even better if you use the two together.
Beginner’s Guide to
grepman grepOthers have already mentioned
man greporgrep helpBut, in case you don’t know about it, there are two great utilities to get examples and help for almost any given command:
tldrandcheatare great.https://github.com/cheat/cheat
https://github.com/tldr-pages/tldr
Just
cheat greportldr grepand you’re good to go :)Fantastic summary of one of the most universally used cli tool. One thing to add is that the name
grepcomes from theedcommandg/re/pwhich stands for “global, regular expression, print” since thats what it does; search everything (global) for a given regular expression (even if the “regular expression” is just a specific string to match) and prints it out. Keeping the name origin in mind helps me to remember what it does.Thank you, always fun to read these and learn about an option you haven’t used yourself yet.
If you are serious about working in a terminal, then I highly recommend learning modern replacements for the old tools.
In this case
ripgrep(orrg) https://github.com/BurntSushi/ripgrep is phenomenal. Especially for searching recursively in a large directory tree it is unbelievably quicker than regulargrep.It won’t be installed on any random machine, so
grepis still useful, but if you regularly need to text search in files then there are better tools.Yeap, but most of the time you end up trying to figure out issue on remote system, where you don’t have
ripgrepalways installed, but if you have that available on the system you are working on.ripgrepis always a better alternative.
Though related, it’s often conflated with regular expressions as a concept. On that note, services like RegExr let you test patterns and their effects visually.
Another good one is rubular.com