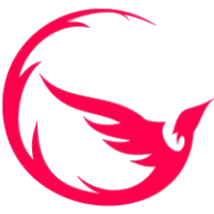Here’s a quick and dirty Getting Started guide for those newly considering Klipper.
I highly recommend you do further reading and familiarize yourself more with how Klipper works before jumping right in, but this is a basic outline of the setup process:
Getting Started Guide for Klipper Firmware
Klipper is a 3D printer firmware that offloads the processing power to a separate computer, such as a Raspberry Pi, while using the printer’s existing electronics for low-level control. This guide will walk you through the process of getting started with Klipper firmware on your 3D printer.
Note: This guide assumes you have basic knowledge of 3D printers and their components. It also assumes you have a compatible printer and a computer (Raspberry Pi or similar) available.
-
Prepare the Hardware:
- Ensure you have a compatible printer that supports Klipper firmware. Check the Klipper documentation or community forums for a list of supported printers. Virtually any printer which works on Marlin should work on Klipper.
- Obtain a computer, traditionally a Raspberry Pi, to run the Klipper Host software. You’ll need to install the Klipper Host software on this computer and connect it to your printer’s control board. It’s best to use a dedicated Linux computer for this, not a shared computer that will be used for other tasks.
-
Install the Required Software:
- Set up your Raspberry Pi (or other dedicated computer) with a Linux distribution such as Raspbian or Ubuntu.
- Install the Klipper/etc using KIAUH
- Alternatively, use a premade OS like MainsailOS.
-
Connect the Hardware:
- Power off your printer and unplug it from the power source.
- Identify the serial connection on your printer’s control board, usually labeled “Serial” or “UART.”
- Connect the Raspberry Pi to the control board using a USB cable or appropriate connectors.
- Double-check the connections and ensure they are secure.
-
Flash the Firmware:
- Following the instructions in the Klipper docs, compile the Klipper firmware by running the appropriate command on the Raspberry Pi.
- Transfer the compiled firmware file to your printer’s control board using an sdcard or usb flashing process. This will be the same process as you used to flash Marlin.
-
Configure Klipper:
- Create or modify the
printer.cfgfile to configure your specific printer. This file defines parameters like stepper motor settings, endstop configurations, and thermistor values. Refer to the Klipper documentation for guidance on configuringprinter.cfg. - Many sample configs are available on the klipper github or your board manufacturer’s github page.
- Create or modify the
-
Setting MCU ID
- Once you have acquired your sample config, you will need to update the mcu id. For usb devices this will be the value for
serial:under[mcu] - Connect the printer to your host and turn it on.
- Run this command from SSH/terminal:
ls /dev/serial/by-id/* - You should see an ID in the output, that is your
serial:value. - If you get a “File or folder not found” error, that means no id was found and you should backtrack and repeat the previous steps.
- Once you have acquired your sample config, you will need to update the mcu id. For usb devices this will be the value for
-
Test and Calibrate:
- Power on your printer and connect to the Klipper firmware through your chosen web interface (Mainsail/Fluidd/etc)
- If all goes well you should see a “Ready” state from the printer.
- Perform calibration procedures, such as bed leveling, PID tuning, and steps per millimeter calibration, to ensure accurate prints. The Klipper documentation provides detailed instructions for these procedures.
- Ellis’ Print Tuning Guide is a great resource for further calibration
-
Customize and Fine-tune:
- Explore the Klipper configuration options to customize your printer’s behavior and optimize its performance. The configuration file allows you to fine-tune various settings and enable advanced features.
- Join the Klipper Discord, Lemmy, or other online communities to seek help, share experiences, and learn from other Klipper users.
Congratulations!
You have successfully started using Klipper firmware on your 3D printer!
Enjoy the enhanced performance, flexibility, and advanced features that Klipper brings to your printing experience. Remember to refer to the Klipper documentation for in-depth explanations, troubleshooting, and updates. Happy printing!