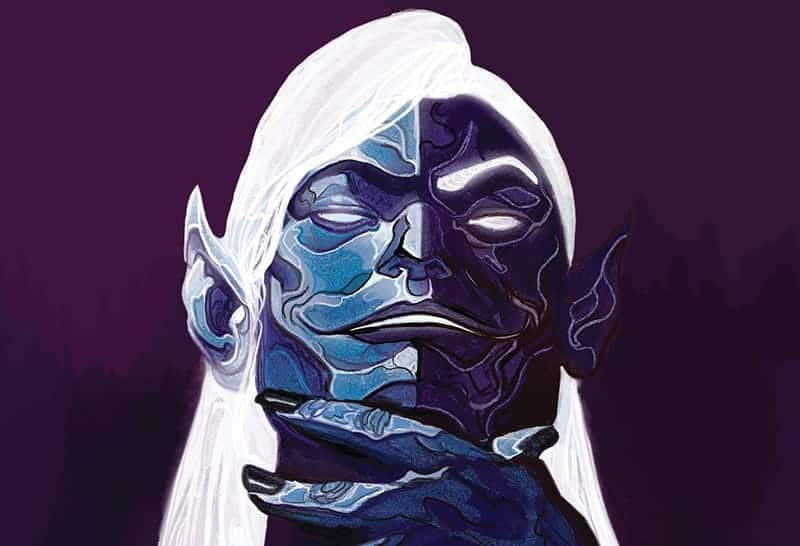How to update the BIOS on a Dell laptop running Linux
For models not supported by lvfs
Completed successfully on a Dell Inspiron 3595 running Manjaro
This fix does not require Manjaro, it should work on any distro.
It took me a looong time to figure out how to do this for various reasons, and there are a lot of forum posts on the net about this exact problem. So for posterity I offer up this guide for any future googlers.
TLDR for advanced users: Use Ventoy to boot the Windows 10 installer and open the command prompt in the “Repair my PC” menu to launch the Dell BIOS update executable from a second USB.
- Grab two USBs that are at least 8 GB in capacity.
- Download the BIOS update file from the Dell support website.
- Copy it to the first USB. Mine was formatted as NTFS but I don’t think it’s critical to the process.
- Download Ventoy. If you’ve never heard of this, spend a minute reading about it. It’s a cool tool.
- Flash Ventoy to your second USB.
- Acquire an .iso of Windows 10. I chose Windows 10 because Windows 7 didn’t boot on my laptop (not sure why), and Windows 11 was too heavy for the CPU. I also tried Freedos but my laptop only has UEFI boot enabled, and no legacy option, which is apparently not supported. Note - you don’t actually need to install or activate Windows in any way so I didn’t feel it was necessary to be too picky about how I acquired the image.
- Copy the Windows 10 .iso file to your Ventoy USB.
- Boot from the Ventoy USB and select Windows 10. (F12 on most Dell laptops to interrupt the boot sequence)
- Click “Repair my PC” in the bottom left hand corner - DO NOT install.
- Click on the “Use command prompt” option which should be in the “Troubleshoot” menu.
- Insert your first USB with the Dell BIOS update file on it.
- Change directory to your first USB.
It automatically mounted mine as
D:Simply type the name of the drive to change to it. - Type the name of the BIOS update file to execute.
For example:
Inspiron_3595_1.5.0.exeIf you forget the name of the file, typedirto get a list of files in the current directory. - Watch the magic happen and don’t freak out if it reboots more than once - just let it do its thing until it’s finished.
- (Optional) boot into the BIOS to confirm that the update has been successful (check the version number).
The entire process was fairly quick, less than 5 mintes, and it automatically rebooted twice. The only indication I had that it was finished was that on the third reboot it booted back into Linux. I went back into the BIOS later to confirm that the BIOS version number matched the version number on the Dell website (in this case, 1.5.0).
Dell’s website seems to suggest it can be done from the boot menu independently of an operating system:
Updating the BIOS from BIOS Boot Menu (independent of operating system)
- Copy the downloaded file to a USB drive. You do not need a bootable USB drive.
- Insert the USB drive into any USB port.
- Power on the system.
- At the DELL logo screen, press F12 to access the one-time boot menu.
- Select BIOS Flash Update in the Other Options section.
- Click the … button to browse the USB drive to locate the downloaded file.
- Select the file and click OK.
- Verify the existing system BIOS information and the BIOS update information.
- Click Begin Flash Update.
- Review the Warning message and click Yes to proceed with the update. The system restarts and displays a Flash Progress bar at the Dell logo screen. The system restarts again when the Flash update is complete.
Yeah I’ve done that before.
deleted by creator
This file format consists of a BIOS executable file. The Universal (Windows/MS DOS) format can be used to install from any Windows or MS DOS environment.
How about just booting Linux and running fwupdmgr? It comes with the mayor distros by default and its supported by most manufacturers.
Dell is one of the best ones for uploading firmware to LVFS, I been using fwupd for Dell systems.
Yea, definitely check lvfs first
I’ve done it before using their update tool on freedos. Not sure if all versions support this but it was pretty quick and painless.
I am a bit confused. On my Latitude laptop running Debian, the BIOS is updated with apt or the Software Store? What is Debian doing differently here?
Works like a charm too, done several BIOS and Firmware updates and no problems at all.
Not every model of laptop is supported by this method. If your model isn’t on lvfs, this method should work
Oh, understood. Thanks for clearing that up.