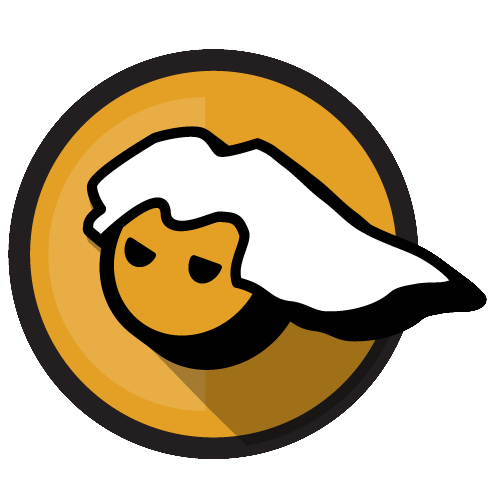I wrote here earlier about being unable to turn off my microphone. My headset had a removable mike. So in the end in order to fix it I just unplugged the mike.
I’m using an older pair of IEM’s I have, and the problem resurfaced. I did all the steps turned off microphone in the settings, even went through device manager to turn it off. Was still getting sound.
What finally worked was going into speakers, and sliding the “Rear Pink In” slider all the way down. It’s still not off, but at least i can’t hear myself breath anymore.
would anyone know why this is happening?
The motherboard is a Gigabyte Z790 UD AC
I think I’ve seen that in the past (a long time ago) with some realtek setting where it plays your mic back to you (and since it’s part of the sound card settings it happens everywhere regardless of what you have open).
I’d play around with in the realtek control panel.
So you’re hearing your mic play back through your speakers?
I’ve actually done this before and if this is the same scenario as I understand your explanation, I know how to possibly fix it.
What I believe is going on here is that deep within your audio settings in a galaxy far far away from where most people understand audio settings are, there’s a feature that plays back a device on another device. I believe your microphone has a setting enabled to loop itself back through your speakers.
Here’s how to check on whether this is your issue -
These directions are for Windows 10, I don’t know if this exists on Win 11 but assuming it does.
-
in your system tray by the clock, find the speaker icon, right click on it, and choose “Sounds”
-
you should see a “Sound” window open with four tabs - Playback, Recording, Sounds, and Communications. Click on the Recording tab
-
find your headset microphone, and notice that it likely has a green circle with a white checkmark inside it indicating that it’s the default recording device. Right click on it and choose “Properties” at the bottom
-
a new window should open titled “Microphone Properties” and it should have four tabs - General, Listen, Levels, and Advanced. Click the “Listen” tab.
-
Ensure that the checkbox that says “Listen to this device” is NOT checked. Hit apply, and hopefully your issue is resolved!
As a side note, the levels tab in step four is also where you can adjust your microphone volume, I usually try to set this around 90-95 percent, and for some reason from time to time it can be set back to default 50 percent, so you might check that too. As always, try to adjust to your own setup as everyone’s audio devices and software configuration can differ.
Hope this is it!
If you’re still hearing your mic through your IEMs, you might check the other present recording devices present to ensure this setting I noted in step 5 is not checked there either.
-
If on windows check for the audio device named stereo mix